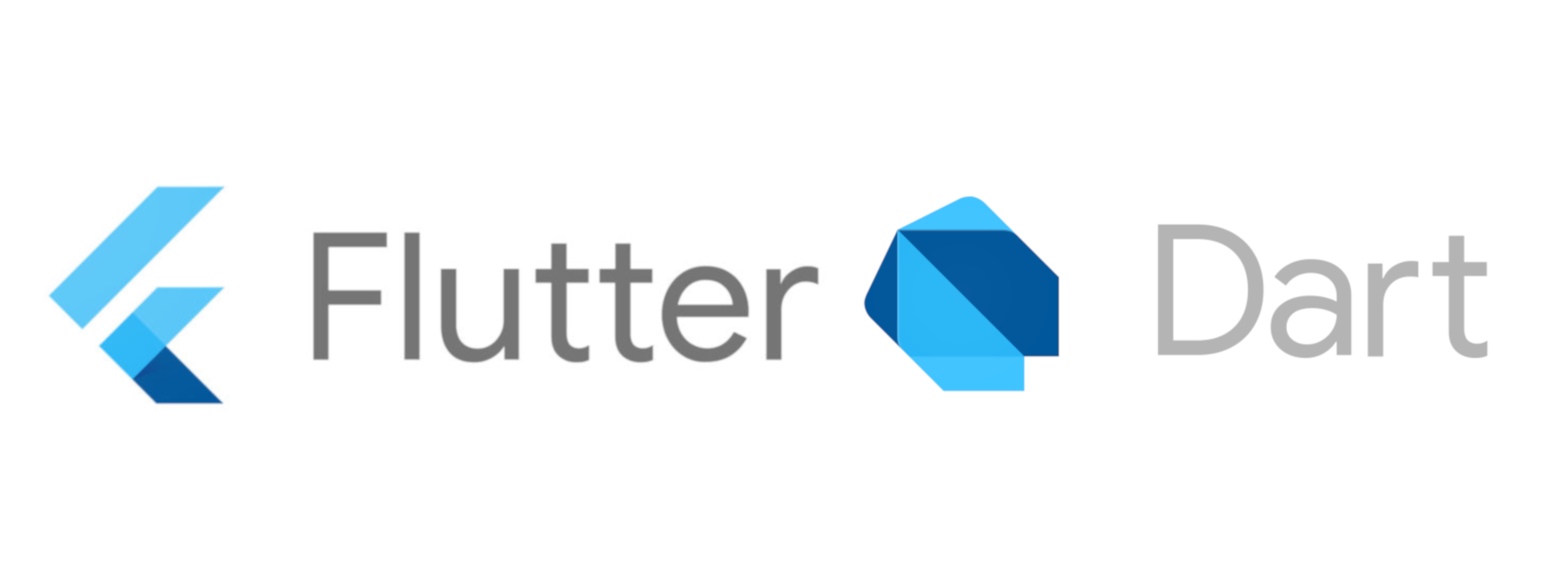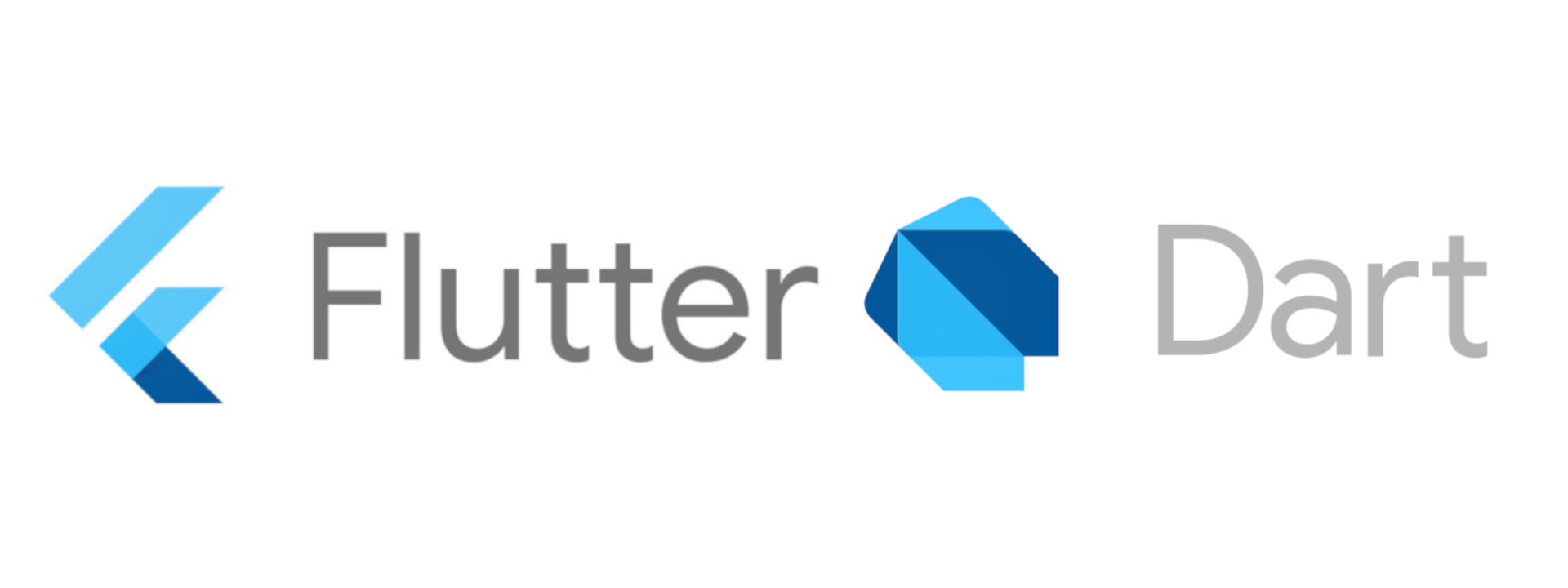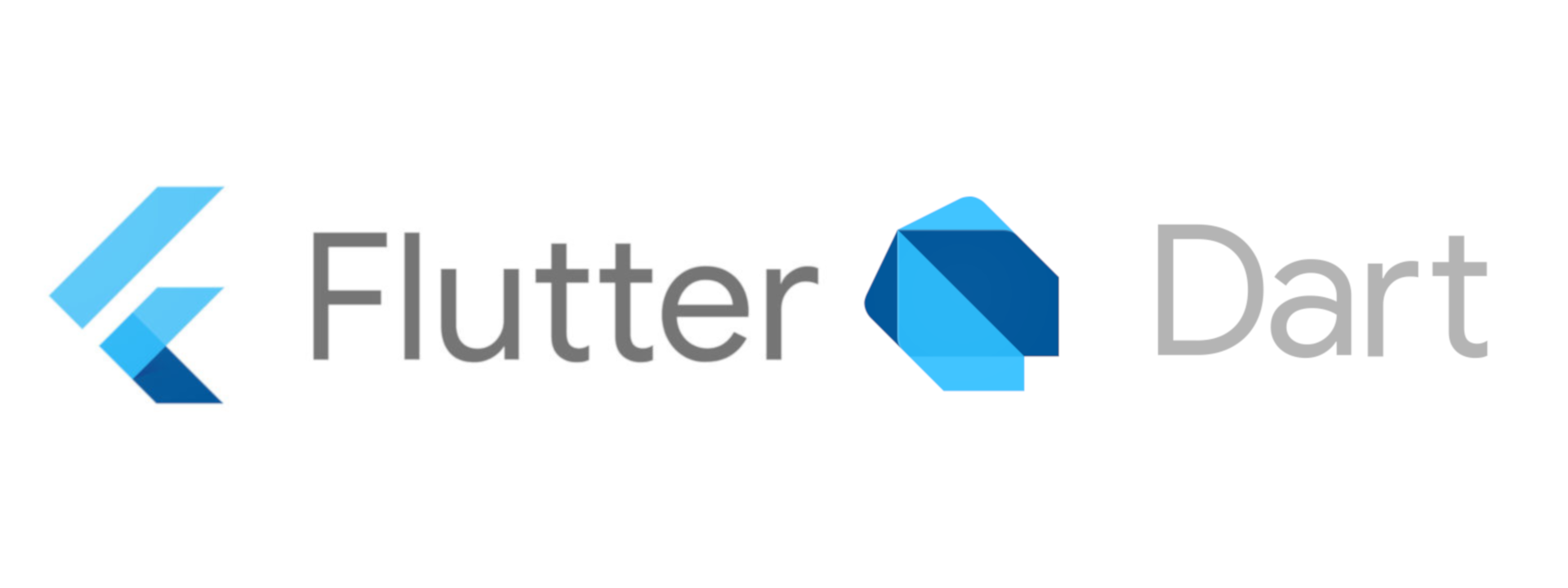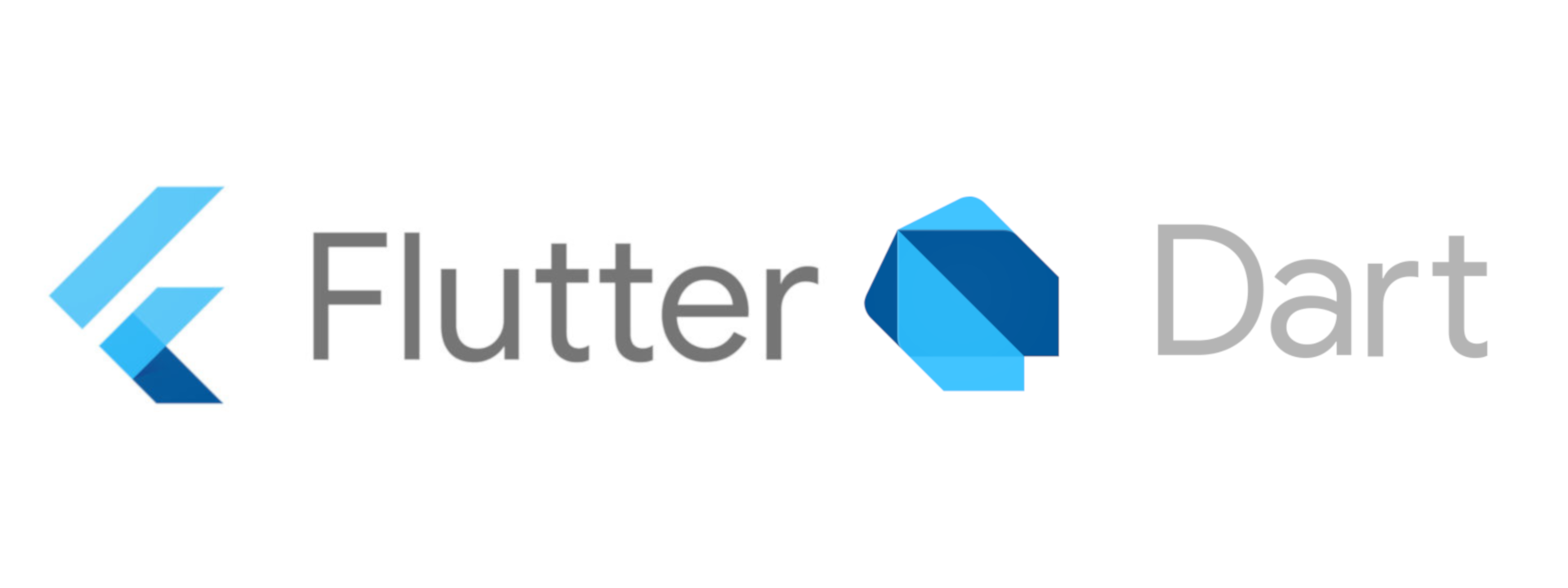🙆♂️Text 🚀color Text 위젯의 스타일에 대해서 알아보겠습니다. Text 위젯의 스타일은 이렇게 style 속성안에서 정의할 수 있습니다. 글자 색 폰트, 등등을 할 수 있습니다. 이렇게 글자색을 지정할 수 있습니다. 이 때 색 표현 중 Hex코드로 색을 표현할 수 있는데 이렇게 0xff로 시작하여 뒤에 Hex코드로 된 6자리를 적어주면 잘 적용이 됩니다. 아니면 Color.fromRGBO를 사용해서 표현할 수도 있습니다. Hex 코드를 사용하거나 fromRGBO를 사용하면 장점이 옆에서 색을 직접 고를 수 있게 됩니다. 🚀fontSize fontSize 속성을 활용해서 글자 크기도 키울 수 있습니다. 🚀letterSpacing letterSpacing 속성을 이용해서 자간을 설정할 수 있습..