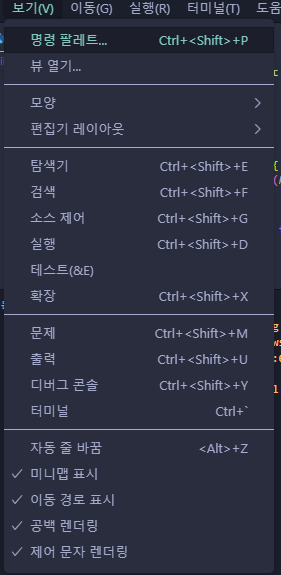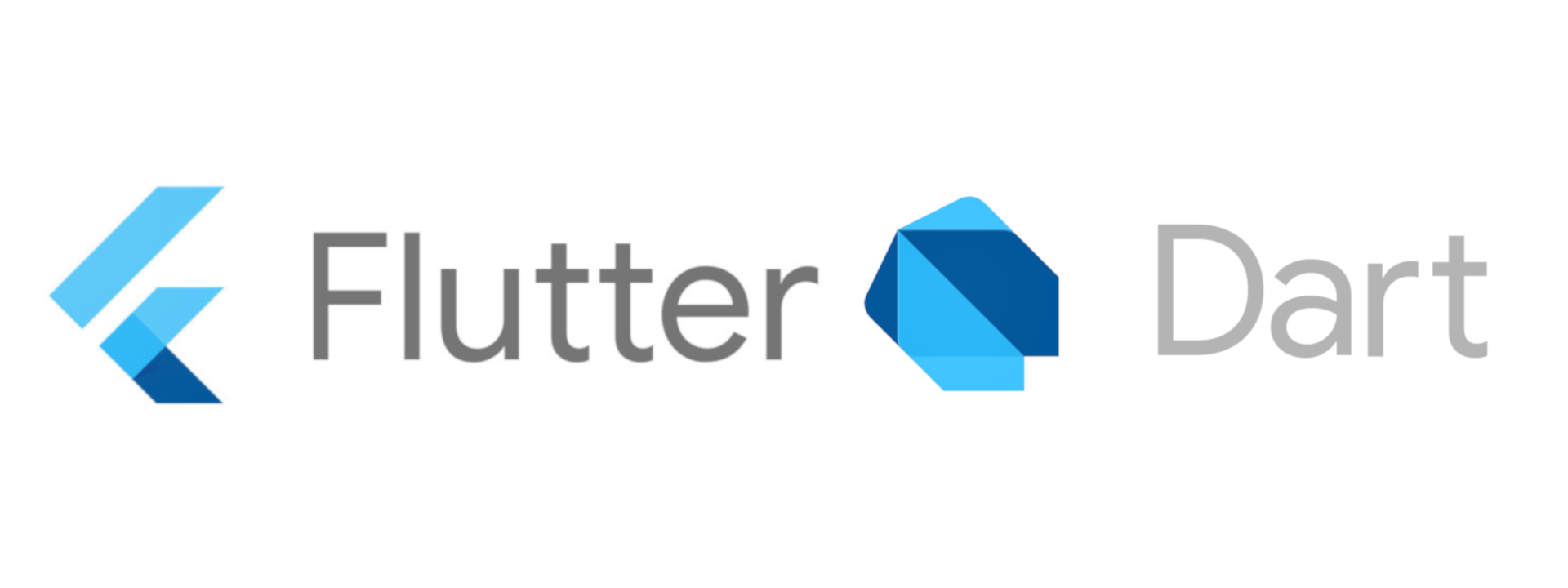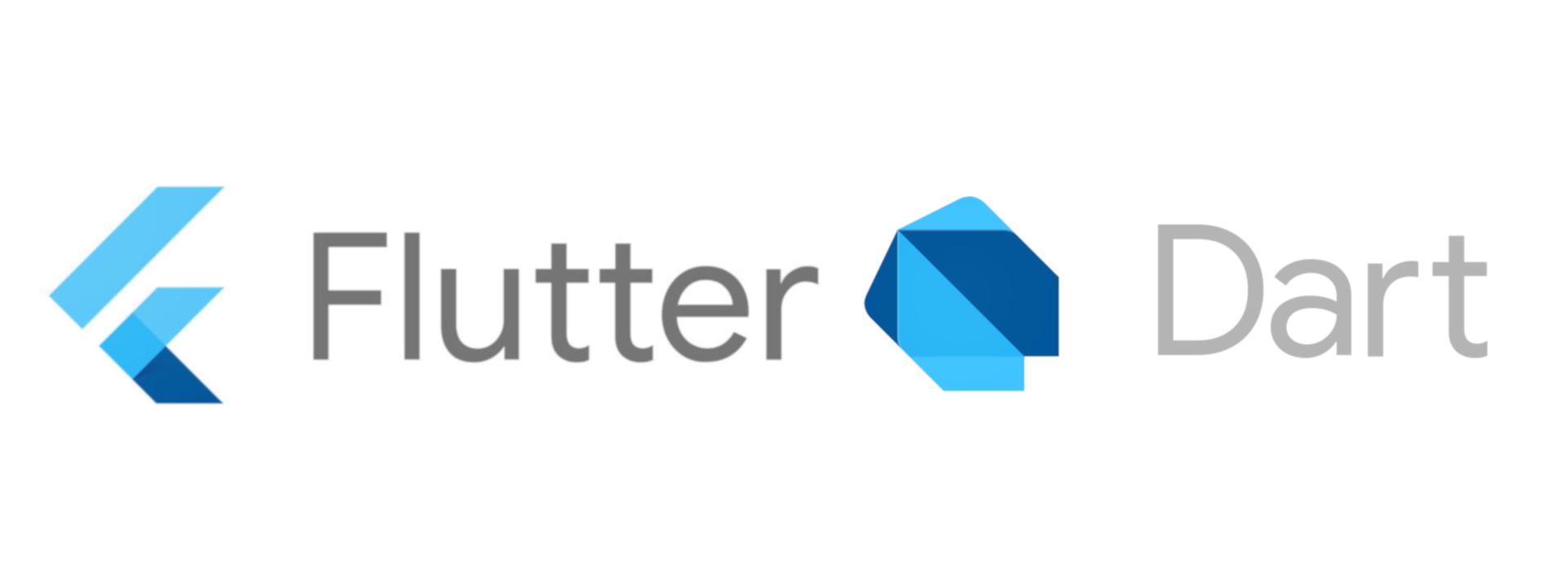먼저 이 게시물을 보고 오셔야 합니다. 🙆♂️ 애뮬레이터 사용해서 디버그 하기 보기(View) > 명령 팔래트(command)를 하거나 Ctrl+Shift+P를 해서 명령 팔래트를 띄웁니다. 그리고 flutter: Select Device를 입력하고 설치했던 모바일 에뮬레이터를 선택합니다. 그러면 이렇게 스마트폰 UI가 나오는데 이렇게 끝나는 것이 아니라 VS Code에서 F5를 하거나 실행 > 디버깅 시작을 해줘야 비로소 작성하고 있는 어플이 나오게 됩니다.