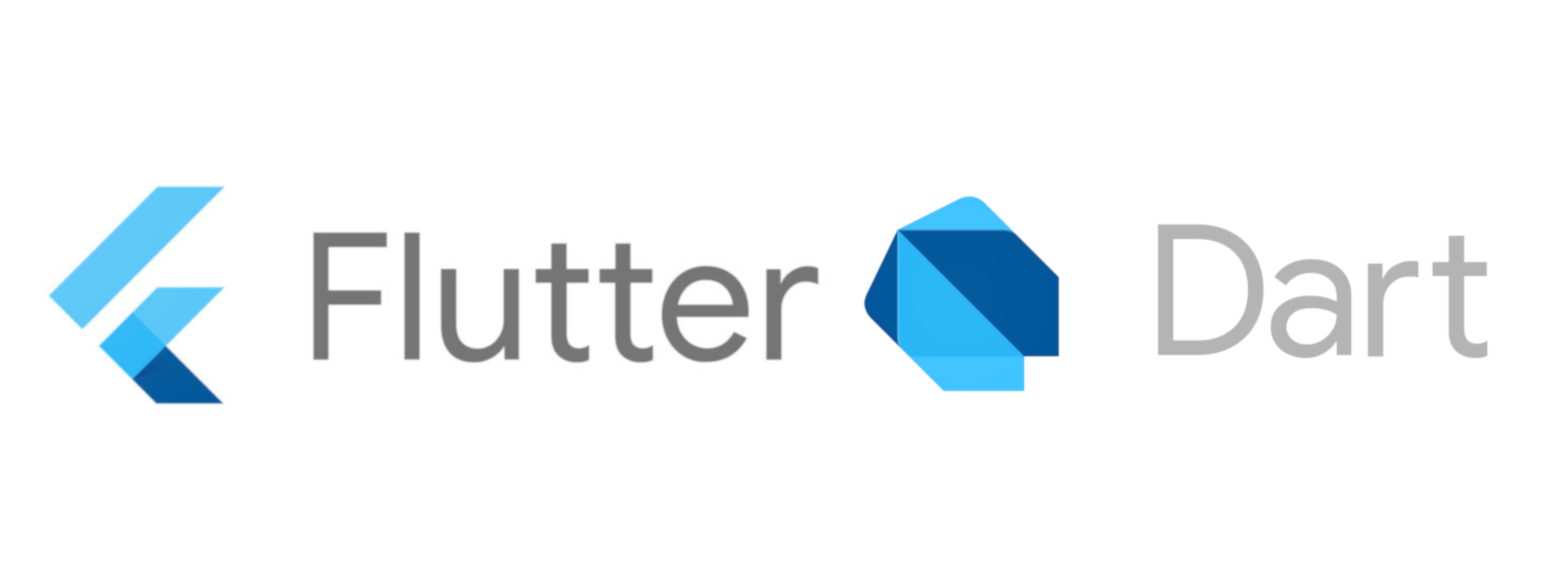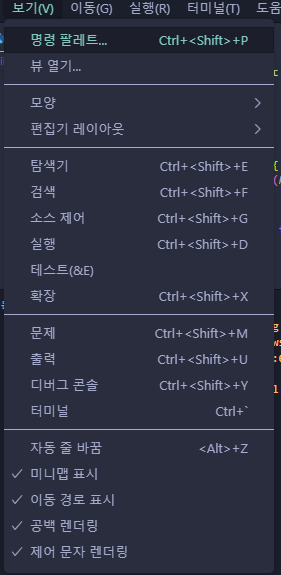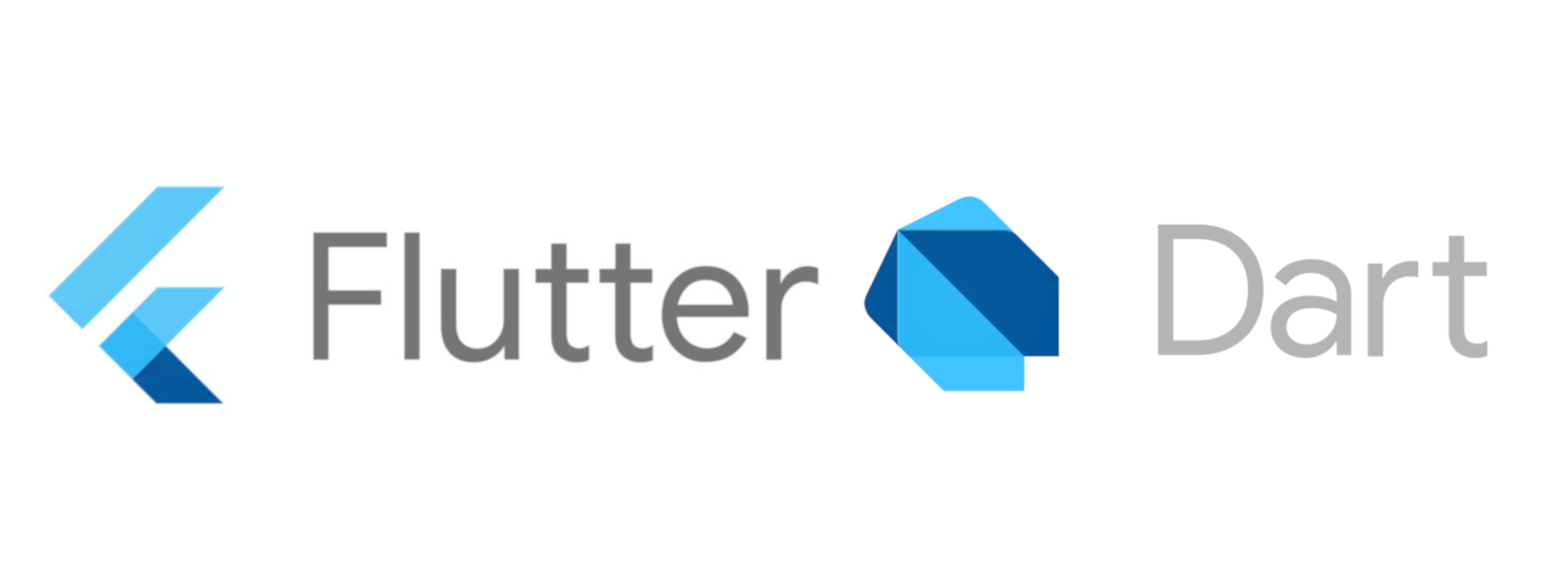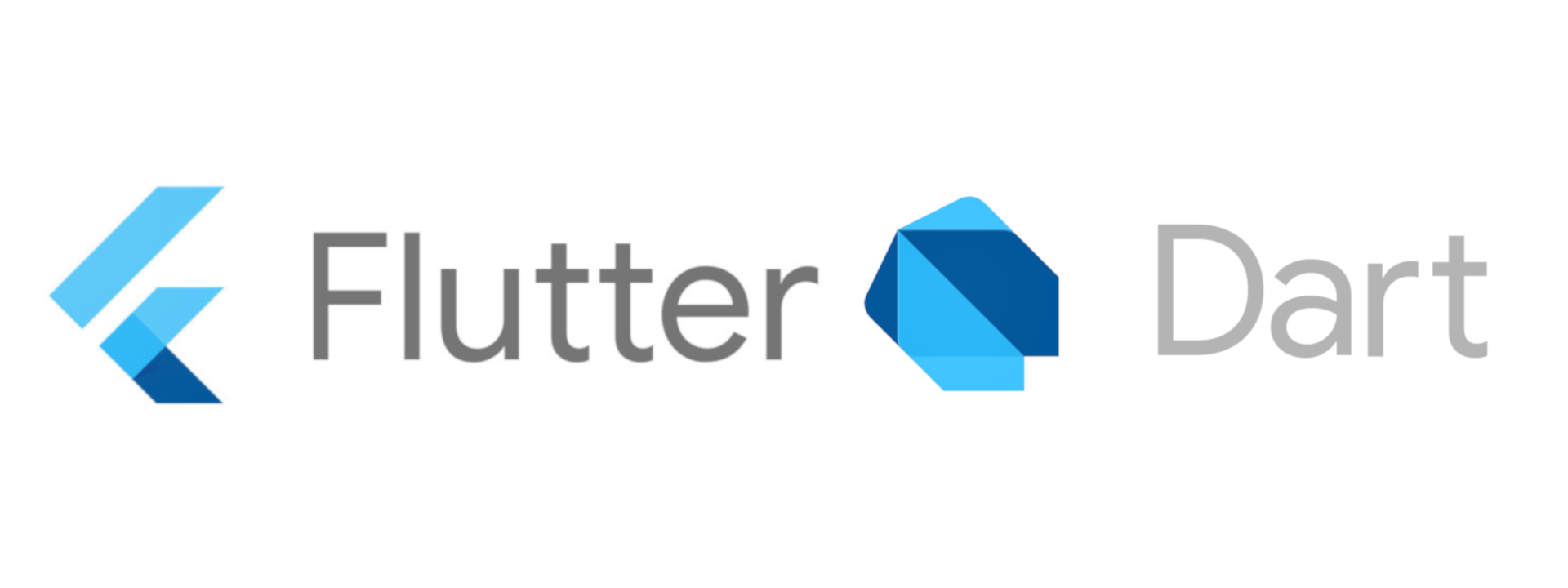🙆♂️CircleAvatar CircleAvatar 위젯을 사용하면 사진을 동그라미에 넣어서 표현할 수 있습니다. 🚀backgroundImage 이렇게 backgroundImage 속성을 통해서 이미지가 들어간 동그라미를 표현할 수 있습니다. 🚀radius radius 속성을 통해서 이미지의 크기도 키울 수 있습니다. 🙋♂️Divider Divider 위젯을 사용하면 구분선을 그릴 수 있습니다. 🚀height Divider의 height 속성은 말그대로 높이 속성인데 전 객체와의 차이라고 생각하셔도 됩니다. height가 110일 때보다 210일 때가 더 많이 띄어져 있습니다. 🚀color color 속성을 이용해서 구분선의 색을 바꿀 수 있습니다. 🚀thickness thickness는 구분선의 굵..