728x90
반응형

🙆♂️ 다중 페이지 이동
먼저 코드들을 확인해보겠습니다.
🪐main.dart
import 'package:flutter/material.dart';
import 'package:flutter_application_1/ScreenA.dart';
void main() => runApp(MyApp());
class MyApp extends StatelessWidget {
const MyApp({ Key? key }) : super(key: key);
@override
Widget build(BuildContext context) {
return MaterialApp(
home: ScreenA(),
);
}
}
🪐ScreenA.dart
import 'package:flutter/material.dart';
class ScreenA extends StatelessWidget {
const ScreenA({ Key? key }) : super(key: key);
@override
Widget build(BuildContext context) {
return Scaffold(
appBar: AppBar(
title: Text("ScreenA"),
),
body: Center(
child: Column(
mainAxisAlignment: MainAxisAlignment.center,
children: [
ElevatedButton(
child: Text("Go to ScreenB"),
onPressed: (){},
style: ElevatedButton.styleFrom(
primary: Colors.red
),
),
ElevatedButton(
child: Text("Go to ScreenC"),
onPressed: (){},
style: ElevatedButton.styleFrom(
primary: Colors.blue
),
),
]
),
),
);
}
}
🪐ScreenB.dart와 ScreenC.dart
import 'package:flutter/material.dart';
class ScreenB extends StatelessWidget {
const ScreenB({ Key? key }) : super(key: key);
@override
Widget build(BuildContext context) {
return Scaffold(
appBar: AppBar(
title: Text("ScreenB"),
),
body: Center(
child: Text("ScreenB")
),
);
}
}import 'package:flutter/material.dart';
class ScreenC extends StatelessWidget {
const ScreenC({ Key? key }) : super(key: key);
@override
Widget build(BuildContext context) {
return Scaffold(
appBar: AppBar(
title: Text("ScreenC"),
),
body: Center(
child: Text("ScreenC")
),
);
}
}
다중 페이지 이동 기능을 구현하기 위해서는 Push를 적절히 잘 해야합니다.
🚀initialRoute
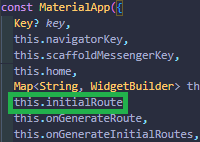
initialRoute는 다중 페이지 이동을 할 때 화면에 제일 먼저 출력되는 화면으로 home 속성과 비슷합니다.
initialRoute와 home 속성이 같이 있다면 오류가 납니다. 그래서 home 대신에 initialRoute를 사용합니다.
🚀routes
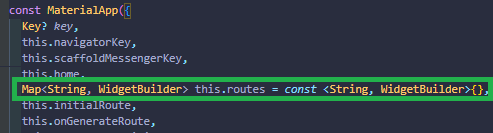
routes 속성은 이동할 페이지들의 이름을 지정하고 생성하는 역할을 합니다.
MaterialApp(
initialRoute: '/',
routes: {
'/' : (context) => ScreenA(),
},
);그래서 맨 위의 main.dart 코드에서 home: ScreenA() 대신 위의 코드처럼 짜서 진행할 수 있습니다.
🪐최종 main.dart 코드
import 'package:flutter/material.dart';
import 'package:flutter_application_1/ScreenA.dart';
import 'package:flutter_application_1/ScreenB.dart';
import 'package:flutter_application_1/ScreenC.dart';
void main() => runApp(MyApp());
class MyApp extends StatelessWidget {
const MyApp({ Key? key }) : super(key: key);
@override
Widget build(BuildContext context) {
return MaterialApp(
initialRoute: '/',
routes: {
'/' : (context) => ScreenA(),
'/b' : (context) => ScreenB(),
'/c' : (context) => ScreenC()
},
);
}
}이렇게 initialRoute와 routes를 구현했습니다.
🪐업데이트된 ScreenA.dart 코드 부분
ElevatedButton(
child: Text("Go to ScreenB"),
onPressed: (){
Navigator.pushNamed(context, '/b');
},
style: ElevatedButton.styleFrom(
primary: Colors.red
),
),
ElevatedButton(
child: Text("Go to ScreenC"),
onPressed: (){
Navigator.pushNamed(context, '/c');
},
style: ElevatedButton.styleFrom(
primary: Colors.blue
),
),onPressed 부분에 Navigator.pushNamed 함수를 사용했습니다.
Navigator.push 보다 사용법이 엄청 간단합니다!
728x90
반응형
'앱 개발 > Flutter 공부' 카테고리의 다른 글
| [Flutter] 16. Toast message - 토스트 메시지 (0) | 2022.07.04 |
|---|---|
| [Flutter] 15. Snack Bar 스낵바 실습 (Scaffold.Of 에러) (0) | 2022.07.04 |
| [Flutter] 14. Drawer메뉴 간단 실습 (0) | 2022.07.04 |
| [Flutter] 13. CircleAvatar 위젯 & Divider 위젯 (0) | 2022.06.30 |
| [Flutter] VS Code에서 플러터 프로젝트 생성하기 (0) | 2022.06.30 |